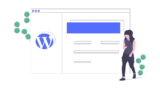こんにちは。今回は、WordPress初心者に向けて、Lightningテーマの使い方について解説します。WordPressは、初めての方でも簡単に使えるCMS(コンテンツ管理システム)です。しかし、テーマの使い方に不慣れな方は、どのテーマを選べば良いのか迷ってしまうことがあります。そこで、今回は初心者にも使いやすいLightningテーマの使い方を紹介します。
本記事は、WordPressのバージョン5.8.1とLightningテーマのバージョン1.7.6で作成されています。バージョンによって、画面の表示や設定方法が異なる場合がありますので、ご注意ください。
Lightningテーマとは?
Lightningテーマは、WordPressの無料テーマの一つで、レスポンシブデザインに対応しており、スマートフォンやタブレットなどのモバイル端末からも快適に閲覧することができます。また、カスタマイズ性が高く、初心者でも簡単に設定することができます。
Lightningテーマのインストール
まずは、Lightningテーマをインストールしましょう。WordPressのダッシュボードから、「外観」→「テーマ」を選択し、画面上部の「新規追加」ボタンをクリックします。検索欄に「Lightning」と入力し、検索ボタンをクリックします。Lightningテーマが表示されたら、「今すぐインストール」ボタンをクリックして、テーマをインストールします。

Lightningテーマの設定
インストールが完了したら、次はLightningテーマの設定をしましょう。WordPressのダッシュボードから、「外観」→「カスタマイズ」を選択します。
カスタマイズ画面
カスタマイズ画面では、サイトのタイトルやキャッチフレーズ、ヘッダー画像、カラー設定などを変更することができます。左側にはメニューが表示され、各項目を選択することで、右側に詳細な設定が表示されます。例えば、サイトのタイトルを変更したい場合は、「サイトのタイトルとキャッチフレーズ」から変更することができます。

ヘッダー設定
Lightningテーマでは、ヘッダー画像を設定することができます。ヘッダー画像は、カスタマイズ画面の「ヘッダー画像」から設定することができます。また、ヘッダー画像の下には、サイトのタイトルやキャッチフレーズが表示されます。これらのテキストの色やフォントを変更することもできます。
投稿ページ設定
Lightningテーマでは、投稿ページのレイアウトを変更することができます。カスタマイズ画面の「投稿ページの設定」から、「サムネイル表示」や「抜粋表示」などを選択することができます。また、「詳細ページのサイドバー配置」から、サイドバーの位置を変更することもできます。
サンプルコード
ヘッダー画像の設定方法
Lightningテーマでは、ヘッダー画像を設定することができます。以下のコードを、functions.phpに追加することで、ヘッダー画像の設定が可能になります。
// ヘッダー画像の設定
$defaults = array(
'default-image' => '',
'random-default' => false,
'width' => 0,
'height' => 0,
'flex-height' => false,
'flex-width' => false,
'default-text-color' => '',
'header-text' => true,
'uploads' => true,
'wp-head-callback' => '',
'admin-head-callback' => '',
'admin-preview-callback' => '',
);
add_theme_support( 'custom-header', $defaults );カスタマイズ画面の追加
カスタマイズ画面に、新しい項目を追加することもできます。以下のコードを、functions.phpに追加することで、カスタマイズ画面に新しい項目を追加できます。
// カスタマイズ画面に新しい項目を追加
function lightning_customize_register( $wp_customize ) {
// 新しいセクションを追加
$wp_customize->add_section( 'lightning_new_section' , array(
'title' => __( '新しいセクション', 'lightning' ),
'priority' => 30,
) );
// 新しい設定を追加
$wp_customize->add_setting( 'lightning_new_setting', array(
'default' => '',
'type' => 'option',
'transport' => 'postMessage',
'sanitize_callback' => 'sanitize_text_field',
) );
// 新しいコントロールを追加
$wp_customize->add_control( 'lightning_new_control', array(
'label' => __( '新しい設定', 'lightning' ),
'section' => 'lightning_new_section',
'settings' => 'lightning_new_setting',
'type' => 'text',
) );
}
add_action( 'customize_register', 'lightning_customize_register' );まとめ
今回は、WordPress初心者に向けて、Lightningテーマの使い方について解説しました。Lightningテーマは、初心者でも簡単にカスタマイズすることができ、レスポンシブデザインに対応しているため、モバイル端末からも快適に閲覧することができます。WordPressを始めたばかりの方は、ぜひLightningテーマを試してみてください。
Lightningテーマの設定を変更する前に、バックアップを取ることをおすすめします。また、設定を変更した際には、表示される画面が変わることがありますので、確認を怠らないようにしましょう。
本記事で紹介したサンプルコードは、必ずしも動作を保証するものではありません。サンプルコードを使用する際には、自己責任で行ってください。
以上で、WordPress初心者のためのLightningテーマの使い方についての解説を終わります。
WordPress案件を実際に取っていく方法をまとめました
プロのエンジニアになるには、独学を続けるより案件を実際に受注した方が近道です。
フリーランスエンジニアとしてやっていくにはどこかのタイミングで
案件を獲っていかないといけません。
最初から全てうまくいくことは稀でしょう。
となると、うまくいかないことを前提として最速で案件を回していった方が効率的です。
スキルを磨く勉強はほどほどにして、いかにして案件を獲っていくかを考えましょう。