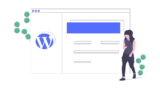はじめに
こんにちは。今回は、WordPress初心者に向けて、Docker上で簡単に運用できる手順を紹介します。Dockerを使用することで、環境構築や管理が簡単になります。本記事では、Dockerのインストール方法から、WordPressの設定までを詳しく解説しています。ぜひ、最後までご覧ください。
注意:本記事はWordPress初心者を対象にしています。すでにDockerやWordPressを利用している方は、本記事を参考にする必要はありません。
Docker上でWordPressを管理する方法
Dockerを使用することで、環境構築や管理が簡単になります。以下の手順に従って、Docker上でWordPressを管理する方法を紹介します。
Dockerのインストール
まずは、Dockerをインストールする必要があります。以下の手順に従って、Dockerをインストールしてください。
- Dockerの公式サイトにアクセスします。
- ページ上部にある、「Get Started」ボタンをクリックします。
- 「Docker Desktop」をダウンロードして、インストールします。
以上で、Dockerのインストールが完了します。
Docker Composeのインストール
次に、Docker Composeをインストールする必要があります。以下の手順に従って、Docker Composeをインストールしてください。
- Docker Composeの公式サイトにアクセスします。
- ページ下部にある、自分のOSに合ったバージョンをクリックしてダウンロードします。
以上で、Docker Composeのインストールが完了します。
WordPressの設定
DockerとDocker Composeがインストールできたら、以下の手順に従って、WordPressの設定を行います。
-
作業用のディレクトリを作成します。
$ mkdir wordpress $ cd wordpress -
docker-compose.ymlファイルを作成します。$ touch docker-compose.yml -
以下の内容を
docker-compose.ymlに記述します。version: '3' services: db: image: mysql:5.7 volumes: - db_data:/var/lib/mysql restart: always environment: MYSQL_ROOT_PASSWORD: wordpress MYSQL_DATABASE: wordpress MYSQL_USER: wordpress MYSQL_PASSWORD: wordpress wordpress: depends_on: - db image: wordpress:latest ports: - "8000:80" restart: always environment: WORDPRESS_DB_HOST: db:3306 WORDPRESS_DB_USER: wordpress WORDPRESS_DB_PASSWORD: wordpress volumes: db_data: -
以下のコマンドを実行して、コンテナの起動を行います。
$ docker-compose up -d -
ブラウザで
http://localhost:8000にアクセスして、WordPressのセットアップを行います。
以上で、Docker上でWordPressを管理することができるようになります。Dockerを使用することで、環境構築や管理が簡単になるため、初心者の方でも簡単にWordPressを運用することができます。
WordPress案件を実際に取っていく方法をまとめました
プロのエンジニアになるには、独学を続けるより案件を実際に受注した方が近道です。
フリーランスエンジニアとしてやっていくにはどこかのタイミングで
案件を獲っていかないといけません。
最初から全てうまくいくことは稀でしょう。
となると、うまくいかないことを前提として最速で案件を回していった方が効率的です。
スキルを磨く勉強はほどほどにして、いかにして案件を獲っていくかを考えましょう。